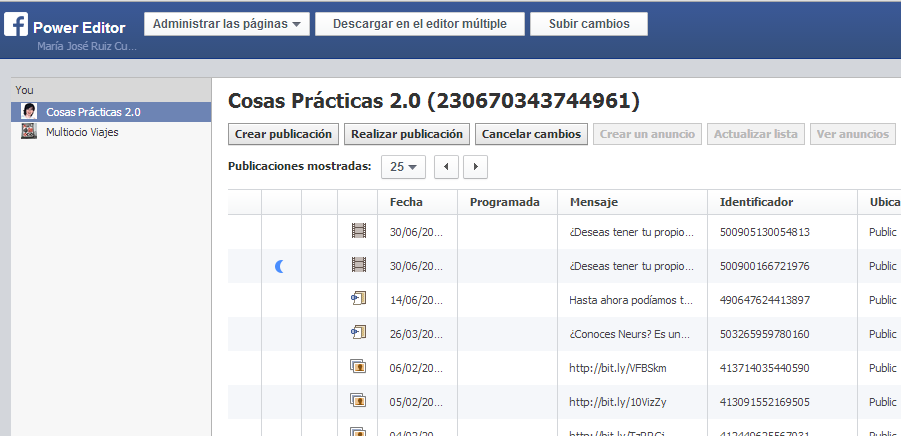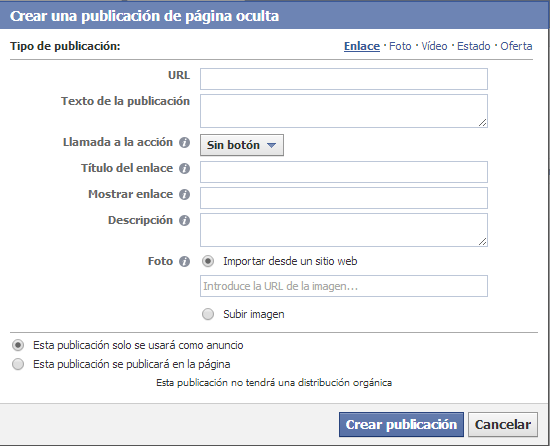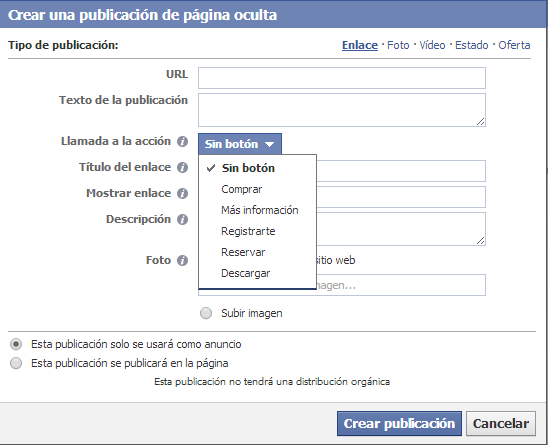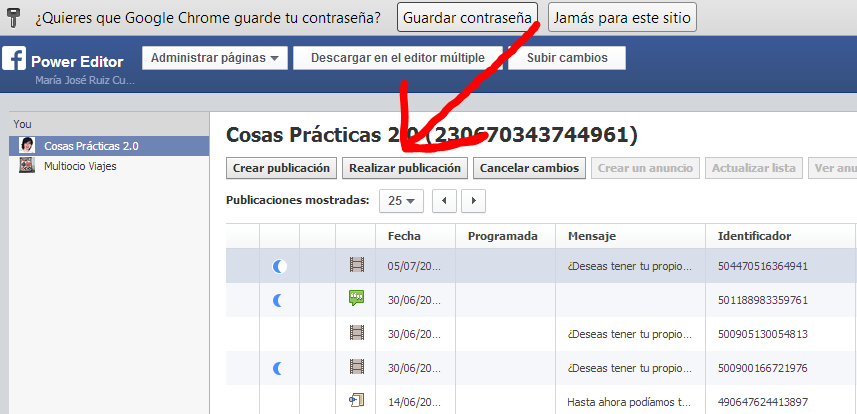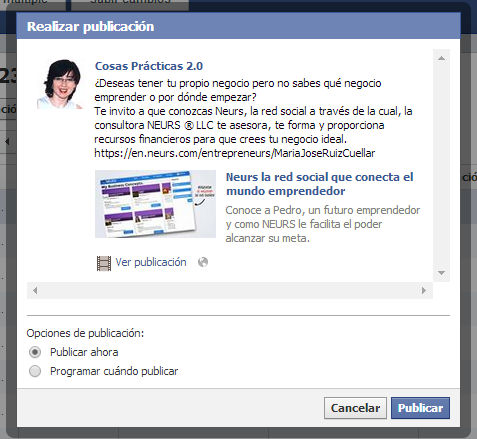¿Qué es el Editor Múltiple de Facebook?
El Editor Múltiple de Facebook es una herramienta con la que puedes publicar en esta plataforma social, con o sin botones de llamada a la acción.
Fue pensada especialmente para grandes anunciantes para la administración y creación masiva de anuncios pero cualquiera podemos usarlo para hacer publicaciones más profesionales.
Además, para Facebook, el contenido generado a través del Editor Múltiple es un contenido de calidad con lo que puede aumentar el alcance de tus publicaciones.
Para usar el Editor Múltiple de Facebook es necesario que uses el navegador Google Chrome .
¿Dónde está el Editor Múltiple?
Si es la primera vez que lo vas a usar y siempre desde el navegador Google Chrome, ve a esta dirección: www.facebook.com/ads/manage/powereditor (si utilizas otro navegador te llevará a página no encontrada).
Si ya lo tuvieras instalado en Facebook haz clic en «Editor múltiple» dentro del «Administrador de anuncios».
El «Administrador de anuncios» está en tu Fan page en «Conseguir público» (arriba a la derecha) lo despliegas y en «Usar el administrador de anuncios».
Si lo prefieres, añade el «Administrador de anuncios» a los marcadores del navegador.
En el «Administrador de anuncios» tienes el «Editor Múltiple « en el menú que te encuentras a la izquierda.

Usar el Editor Múltiple. Hacer una publicación.
Ya en el Editor Múltiple, haz clic en «Descargar en el Editor Múltiple» en la parte superior para descargar las cuentas a las que quieras acceder (si es la primera vez que utilizas esta herramienta). Las cuentas son las Fan pages que administres.
Si tienes problemas para descargar tus cuentas, lee los consejos de solución de problemas del Editor Múltiple .
Una vez descargadas las cuentas, sitúate en la cuenta correspondiente a la página en la que quieres hacer la publicación.
Y haces clic en «Crear publicación», te saldrá la siguiente ventana
En esta ventana tienes que seleccionar el tipo de publicación que vas a hacer.
Por defecto sale «Enlace», pero también puedes escoger entre «Foto», «Vídeo», «Estado», «Oferta».
Rellena los campos requeridos:
- en «URL» pon el enlace que te interesa
- en «Texto de la publicación» pon el texto sobre el que va la publicación
- en «Llamada a la acción» escoge si quieres un botón de llamada a la acción o no. Por defecto sale «Sin botón», las otras opciones son: «Comprar», «Más información», «Registrarte», «Reservar», «Descargar». Escoge la opción que se adapte a lo que pretendes en tu publicación.
- en «Título del enlace» pon el título que quieres que lleve tu publicación, es el texto en negrita que aparece como parte del enlace en la historia.
- en «Mostrar enlace» se pone el título que se mostrará justo debajo del el enlace. Hay que usarlo para describir mejor la URL de destino.
- en «Descripción» pon por qué se ha de visitar este enlace o que se obtendrá si se hace clic en él, pero puedes dejarlo en blanco.
- en «Foto» inserta una imagen en tu publicación, si lo deseas, aunque si no la insertas se cargará la foto asociada a la URL.
En mi caso, como el enlace de URL es de vídeo sale una opción más
- «Enlace de URL de vídeo» aquí escoge la opción «Mostrar como reproducción de vídeo» si quieres que, dentro de tu publicación y sin salir de tu página, se reproduzca el vídeo.
Finalmente marca la opción «Esta publicación se publicará en la página».
Al marcar esta opción tenemos que tener en cuenta que si segmentamos por idioma o por lugar y publicamos y posteriormente queremos usar esta misma publicación con otra segmentación el anuncio no se publicará.
Por ello te aconsejo que si no es necesario segmentar dejes en blanco estas opciones.
Una vez rellenados los campos que te interesan, haz clic en «Crear publicación».
Una vez creada podemos seleccionarla en la lista para previsualizar la publicación.
Te saldrá una ventana de «Vista previa de la publicación» incluso si haces clic en «Ver la publicación en la página» podrás ver la publicación tal y cómo quedará en tu Fan page, así comprobarás si está todo correcto.
Si hubiera algún error o te has equivocado puedes darle a cancelar y crear una publicación nueva.
Si está todo correcto le damos a «Realizar publicación» (en este paso aún no se ha publicado en tu Fan page y aquí puedes programar tu publicación)
Saldrá la siguiente ventana
dale a publicar y finalmente haz clic en «Subir cambios» para que salga publicado en la página.
Este es el resultado
Es fácil, ¿verdad?. ¿Has probado a hacerlo tú? ¿Cómo te ha quedado?. Espero que te haya resultado útil.
Me gustaría saber que te ha parecido este artículo. Me ayudarías un montón si marcas las estrellas amarillas valorándolo.
Si te ha gustado mi artículo, te agradezco que lo compartas con otros a los que les pueda interesar